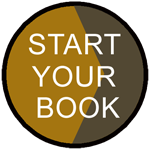PrintToPress home of print on demand and self publishing
Print on demand $1.94 a 45 p book, B&W text with Full color lam cover, fast tunaround
PrintToPress home of print on demand and self publishing
Print on demand $1.94 a 45 p book, B&W text with Full color lam cover, fast tunaround
Q: What bindings do you use?
A: For books having 20 pages and over we will use perfect binding. For books under 20 pages we will use saddle stitch binding.
Q: What is Perfect Binding?
A: Perfect Binding is a method of bookbinding where a flexible adhesive attaches a paper cover to the spine of the assembled signatures (pages) is called perfect binding. Also referred to as Trade Paperback or just Paperback.
Q: What is Saddle Stitch Binding?
A: Saddle stitch binding is made by inserting a staple through the center of folded the folded pages from the back and clinching in the fold.
Q: When you say any size, what do you mean?
A: Size really does NOT matter. The most innovative aspect in Print On Demand from Print To Press, aside from the great price and ease of use must be the Print Any Size feature. And we mean what we say when we say, ANY SIZE.
While other POD services print in a variety of sizes, they are restricted to a list. And once you have selected a size, the PDF you upload, must be exact or your upload will be rejected.
We asked ourselves why?
And since we could not come up with a reasonable answer except “a technological barrier”, we set out to change it, and we did.
When you upload the PDF, from a 3.5″x 5″ all the way to an 8.5″ x 11″ and every size in between, we take it and print your book at the size you uploaded. If you upload a 4.39″ x 10.78″, that’s what you will get.
Q: When you ask for number of pages are you referring to the number of pages or the number of sheets of paper?
A: A page is considered one side of a sheet of paper. We want to know the total number of pages in your book except for the cover.
Q: Can you print interior pages with bleeds?
A: As we use digital printers, to generate a proper bleed we recommend that you fade out your images about 1/8 inch from the edge of the paper or leave a white border on all four sides.
Q: How do I convert Microsoft Word to PDF?
A: We have created step-by-step instructions to help you convert your Word document to a PDF document. Select the version below to view the instructions:
Q: How do I convert Apple Pages 8 To PDF?
A: Follow the instructions below:
- To convert to PDF click File > Export
- Choose PDF format with Best quality and click Next
- Type a name for your document
- Choose where you want to save the document
- Click Export
Q: Does my book have to be in one PDF file or can it be uploaded in multiple PDFs?
A: Each book must be uploaded as one PDF.
Q: Do you require my PDF to set up a certain way?
A: Yes, below is a list of requirements for setting up your PDFs:
- The PDF should not contain the cover.
- The pages in the PDF should not be set up as a spread (seeing two pages at one time).
- As we use digital printers, to generate a proper bleed on your interior pages we recommend that you fade out your images about 1/8 inch from the edge of the paper or leave a white border on all four sides.
- If the PDF you are uploading does not have the fonts embedded we are not responsible for anything that is printed incorrectly. Creating the PDF as a PDF/X version (we suggest PDF/X-1a:2001) will ensure the fonts are embedded.
Q: What is a color cover?
A: The UV Laminated full color cover is standard on PrintToPress.com. You can use the Cover Wizard to create your book cover, or upload a complete cover.
- To insure the sizing, we recommend that after you have uploaded the text portion of your book, you download an automatically generated cover template and make sure that your ready to print artwork is accurate.
- The demands of PrintToPress are lenient and therefore we suggest you order a single book to make sure you are happy with the results.
- Because of the low price and no fees this process is both easy and inexpensive.
- If you are using our wizard, check out all the features and see how you can change the background color, font sizes, color and location and add images in front and behind the text and each other.
Q: How do you create a cover?
A: After you upload your document, Print To Press will automatically create a generic galley cover for you, using the PDF file name as the book title and your Print To Press user name as the author name.
You can either use the cover as is or edit the following items by clicking on the Edit Cover button on your document page:
- book title (on front cover and spine)
- author name (on front cover and spine)
- book blurb (on back cover)
- author bio (on back cover)
- author image (on back cover)
- ISBN/price barcode (on back cover)
- front cover image (enter cover or small image)
- cover color / image
- different layout options on back, spine, and front
If you wish to have a cover designed, or already have a cover designed, you can use it instead of the options above. We provide a link to download a template that you can give to a Graphic Designer. You need to use the template to make sure you have the spine calculated correctly.
Q: How do you edit a cover?
A: Editing a cover is simple and can be done as many times as you want.
The ribbon at the top is broken into six groups (back cover, spine, front cover, full cover, cover details, and image gallery) which are explained below.
All images to be used in the cover must be uploaded into the Image Gallery using the “Upload item” button in the Image Gallery group.
To edit your cover
- Click on “Documents” in the navigation menu to the left of the logo
- Click on the document title or the Details button
- Click the Edit Cover button that is located above the cover image (this will open a new window)
- Edit the cover and when finished click the Save & Close button (the cover window will close)
- Click the Refresh Image button to refresh the cover image with your changes
Back Cover group
- Book Blurb – enter the blurb and header. You will have the option of changing the following font options: font family, style alignment, size, and color.
- Barcode – enter the ISBN-13 and the retail price (price is not required when entering an ISBN-13).
- Author Bio – enter a description and header. You will have the option of changing the following font options: font family, style alignment, size, and color.
- Author Image – select an image from the gallery window.
Spine group
- Book Title – enter the title. You will have the option of changing the following font options: font family, style alignment, size, and color.
- Author Name – enter the author name. You will have the option of changing the following font options: font family, style alignment, size, and color.
- Publisher Logo – select a logo from the gallery window.
Front Cover group
- Book Title – enter the title. You will have the option of changing the following font options: font family, style alignment, size, and color.
- Author Name – enter the author name. You will have the option of changing the following font options: font family, style alignment, size, and color.
- Center Image – select an image from the gallery window that will appear on the cover.
- Front Image – select an image from the gallery window that can be behind the title, author, and center image OR can be in front of them.
Full Cover group
- Color – select the background color of your cover.
- Images – select an image from the gallery window that can either be behind or in front of the entire cover (including the back, spine, and front)
- Layout – select a different layout for the back, spine, and front. There are three options for the back and front and two options for the spine. Pick and choose each one to give your cover a custom look.
- Guide Lines – the guide lines can help you visually see the areas for the back, spine, and front. Show/hide them whenever you need to. NOTE: the guides will not print on your cover.
Cover Details group
- Book Dimensions – view the size of the back, spine, front, and the total of all three.
- Download Template – A new window will open with your template, right click on it (Windows users) and select Save Image As… to save to your computer. This will help you when you want to create and upload a custom cover.
Image Gallery group
- Gallery – view all of the images you have already uploaded, this will include all images for all of your books. Click on the magnifying glass to view a larger image. Delete the image by clicking on the trash can.
- Upload – upload any image you would like to use. Each image is uploaded at the original size, we do not scale them up or down. As a shortcut, each gallery window has a green button in the upper right corner that will open the uploader.
Save & Close group
- Click this to save and close the cover window