 PrintToPress home of print on demand and self publishing
Print on demand $1.94 a 45 p book, B&W text with Full color lam cover, fast tunaround
PrintToPress home of print on demand and self publishing
Print on demand $1.94 a 45 p book, B&W text with Full color lam cover, fast tunaround
Use the instructions below to correctly convert your Word 97 – 2003 documents into PDF documents.
If you do not have the full version of Adobe Acrobat (does not include Reader), we recommend a free online conversion tool at http://www.pdf995.com.
- Open Microsoft Word.
- Open your file.
- Go to File > Print (the print dialog box will open)
- Select the Adobe PDF from the list of printers (drop down box).
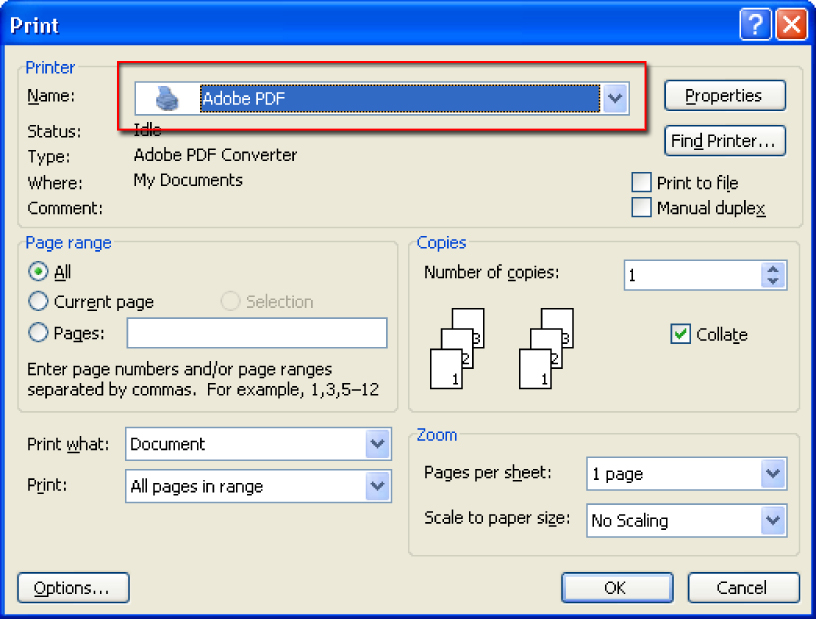
- From the Adobe PDF Document Properties window, select the Adobe PDF Settings tab.
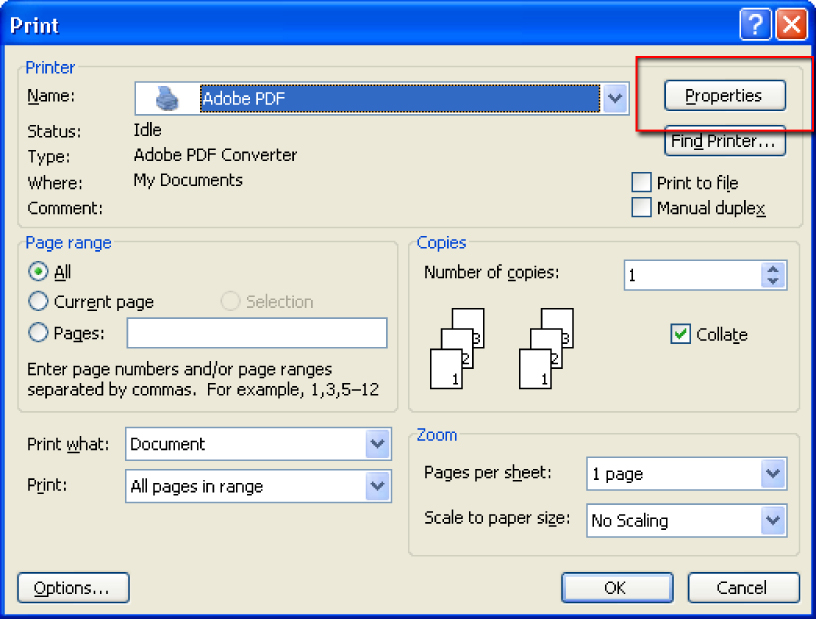
- Under Default Setting, click the Edit button (this may take a few minutes to open).
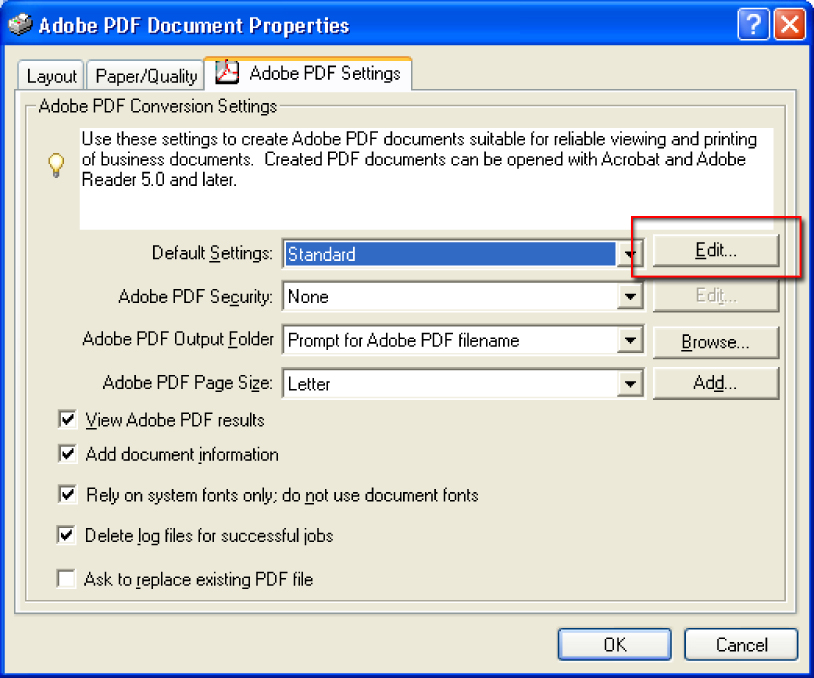
- In the File Options, make sure the Resolution is set to 300.
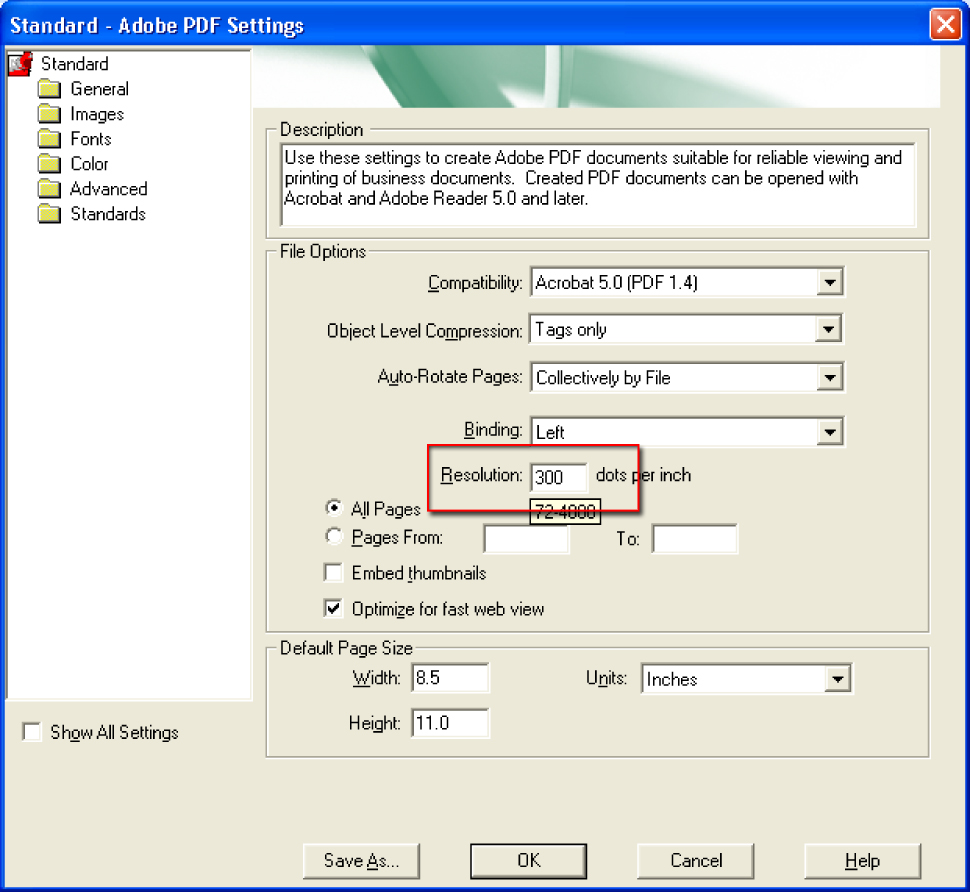
- Change the Default Page Size to the Width and the Height to what was selected to the left.

- Click the OK button.
- Give your new settings a name to use it again later and click the Save button.
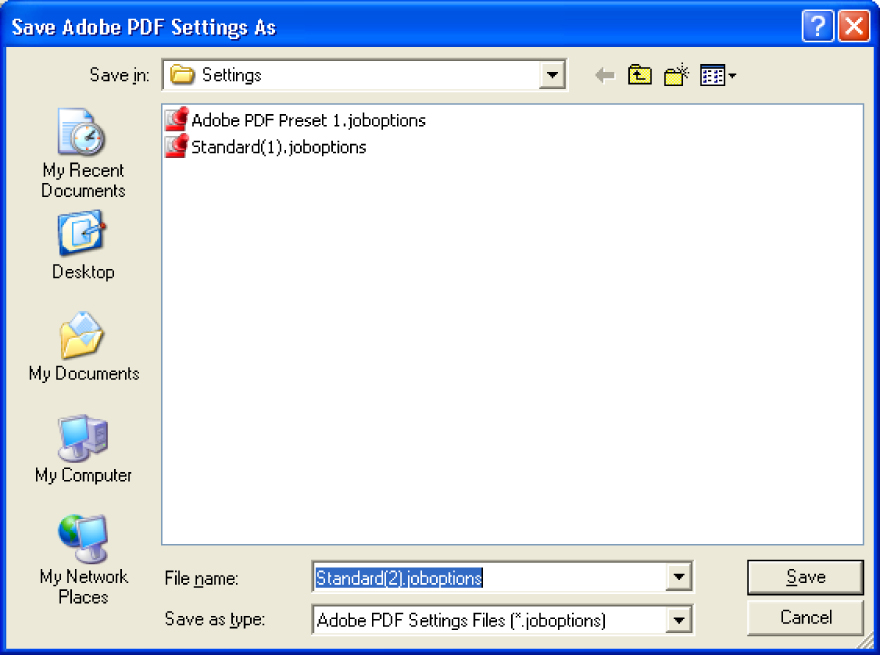
- Change the Adobe PDF Page Size by clicking the Add button to the right of the drop down box.
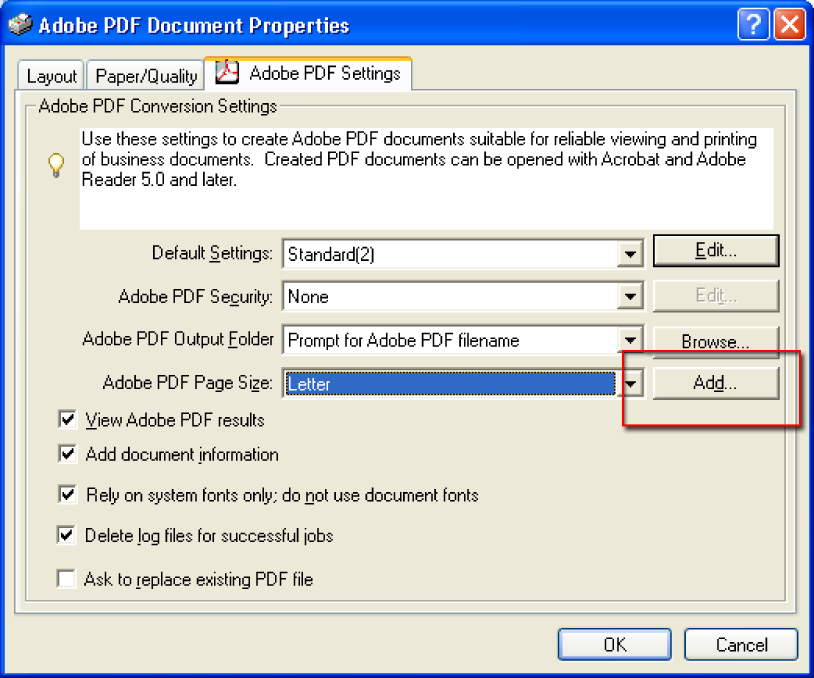
- Change the width, height and Paper Name to the size selected to the left, click the Add/Modify button.

- Now click in the Adobe PDF Page Size drop down box and select the Paper Name you typed in the previous step.
- Click the OK button.
- Click the OK button in the Print dialog window.
- Give the PDF a name, select where you want to save it, and click the Save button; your PDF will be generated.
- Your PDF is now created.